Arreglando imperfecciones: Clonar y Parche
Vamos a trabajar estas dos herramientas: Clonar y Parche. Con la herramienta Clonar eliminaré la molesta sombra a la derecha de la fotografía y con la herramienta Parche voy a hacer desaparecer la tapa de la instalación de la luz que hay debajo de la ventana.
El uso de las herramienta Tampón de Clonar
La herramienta Tampón de Clonar tiene un funcionamiento tan simple como efectivo.Funciona igual que un pincel. Seleccionamos su espesor, opacidad y flujo, pero en lugar de pintar con un color determinado, marcamos una zona de origen en la foto, que es de donde se tomará la muestra.
En este caso, prefiero utilizar un flujo y una opacidad bajos, aunque tenga que repasar más veces la zona sobre la que estoy trabajando.
En este caso, prefiero utilizar un flujo y una opacidad bajos, aunque tenga que repasar más veces la zona sobre la que estoy trabajando.
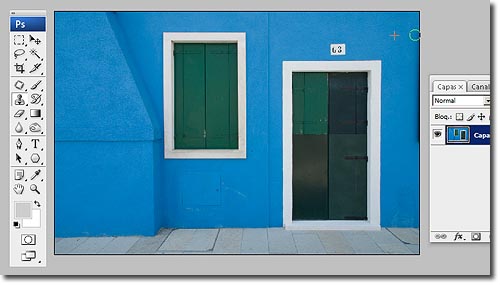
Para marcar el punto de origen, mantenemos la tecla Alt pulsada y realizamos click con el botón izquierdo del mouse. A partir de ahí, empezamos a pintar sobre la zona que queremos renovar. Al hacerlo, veremos un circulo (el pincel) y una cruz (el punto de origen para la clonación).
Como ves, tras unos repasos con el pincel, el elemento indeseado ha quedado completamente eliminado.

El uso de las herramienta Parche
Como ves, tras unos repasos con el pincel, el elemento indeseado ha quedado completamente eliminado.

La herramienta Parche permite seleccionar una zona completa y sustituirá por otra.
Para ilustrar el ejemplo, voy a trabajar sobre la caja de las luces que hay debajo de la ventana.
Seleccionando la herramienta Parche, realizamos una selección de la zona a sustituir. Simplemente trazamos la zona como si estuviéramos trabajando con el Lazo.

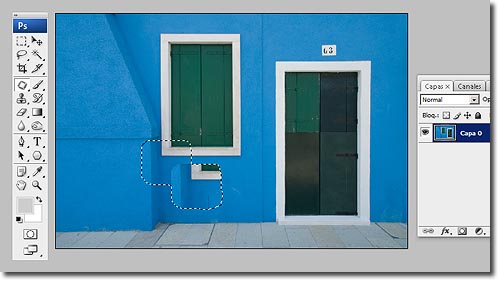
Cuando hayamos llegado a la zona que queremos usar como origen, dejamos de pulsar el botón del ratón y se aplicará el cambio.

Después de clonar y parchear: el resultado final
Como pueden ver al comparar la foto original y final, con estos pequeños cambios hemos conseguido mejorar la foto. Para que lo vean les dejo el antes y el después.

Inicial

Final
Muchas gracias Laura.
No hay comentarios.:
Publicar un comentario
deja tu comentario gracias!